Microsoft in general have turned off IMAP and SMTP authentication, and don't want to follow internet standard.
However, for some Microsoft/Outlook accounts (like GoDaddy), it's possible to re-enable them.
If you are having issues enabling SMTP authentication successfully, follow these steps in order to connect your inbox to our platform. If you are on an operating system outside of Windows, please contact support and we can assist you in executing these commands.
NOTE: You will need to log into PowerShell under your administrator account in order to perform these steps. Under the administrator account, you can enable these settings for all other inboxes under your workplace.
Enabling SMTP
Step 1: Launch Powershell In Administrator Mode
Open up PowerShell in Administrator mode (Note if you are utilizing Windows than this will already be preinstalled. For Mac users please install the Powershell .pkg file via Microsoft's Github page https://github.com/PowerShell/PowerShell/releases/
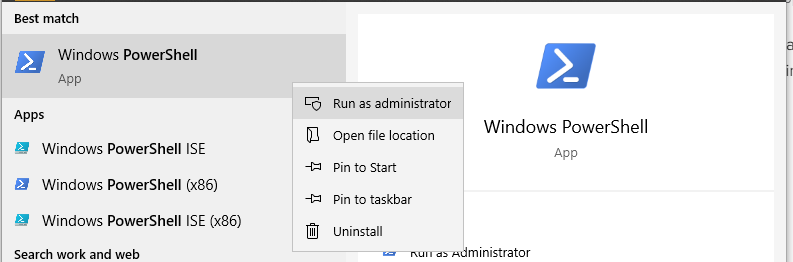
Step 2: Log Into Your Microsoft Account.
To log into your Microsoft account via Powershell, enter the following commands in order. Please note that after you enter Command 1, this will ask you to confirm the installation of the module. You may need to also install an additional module so if a prompt as seen below pops up, enter in A and let it load.
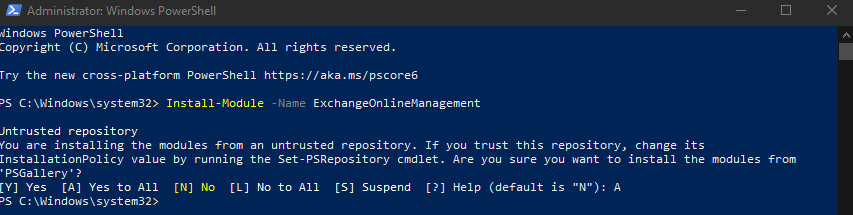.png)
If you get an error when attempting to do this, you most likely do not have Remote signing enabled so relaunch Powershell and enter the following command below command and try again.
Command 0: Set-ExecutionPolicy RemoteSigned
Command 1: Install-Module -Name ExchangeOnlineManagement
Command 2: Import-Module ExchangeOnlineManagement
Command 3: Connect-ExchangeOnline -UserPrincipalName {{your-email}} -ShowProgress $true
.png)
Please note that if you are importing the ExchangeOnlineManagement for the first time it will take a few moments to load in. If you have already installed ExchangeOnlineManagement in the past you will still need to import this.
Once you enter in the 2nd command it will prompt you to sign in using this email address and password. Once you have successfully logged in, you will be greeted by this message.
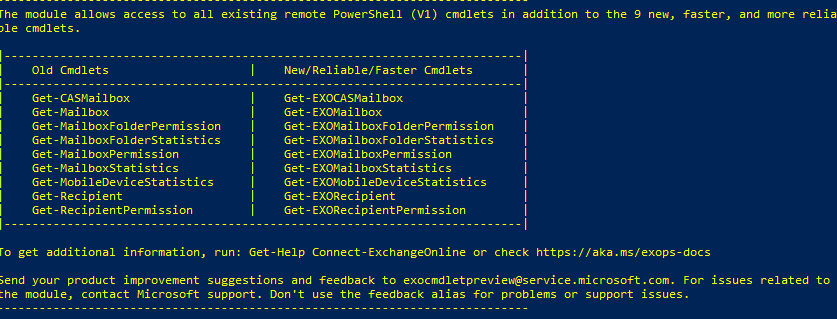.png)
Step 3: Enable your SMTP Authentication.
Once you have successfully loaded the ExchangeOnlineManagement, all you need to do is enter in the following command and SMTP Authentication will be enabled under your Microsoft.
Command 3: Set-CASMailbox -Identity {{Your email address}} -SmtpClientAuthenticationDisabled $false
It will take a few moments to process but once a new line starts with no error message than it was success.
.png)
Step 4: Add Your Inbox To Warmup Inbox.
Once you have successfully enabled SMTP authentication, you can now sync your inbox to our platform utilizing the following settings.
Email Provider: Other
SMTP Username: Your Email Address
SMTP Password: Your Password
SMTP Host: smtp.office365.com
SMTP Port: 587
Use SMTP SSL/TLS: Disabled
IMAP Username: Your Email Address
IMAP Password: Your Password
IMAP Host: outlook.office365.com
IMAP Port: 993
Use IMAP SSL/TLS: Enabled
For IMAP
Step 1: Launch Powershell In Administrator Mode
Open up PowerShell in Administrator mode (Note if you are utilizing Windows than this will already be preinstalled. For Mac users please install the Powershell .pkg file via Microsoft's Github page https://github.com/PowerShell/PowerShell/releases/
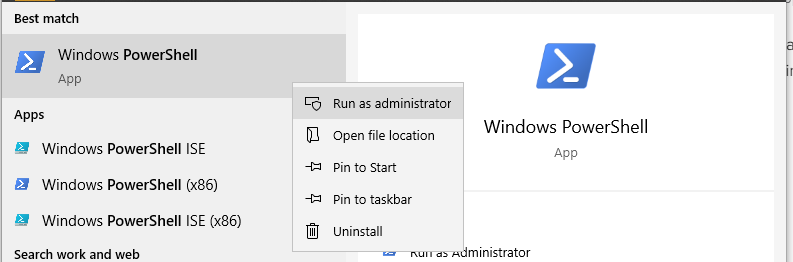
Step 2: Log Into Your Microsoft Account.
To log into your Microsoft account via Powershell, enter the following commands in order. Please note that after you enter Command 1, this will ask you to confirm the installation of the module. You may need to also install an additional module but Powershell will prompt you so fully install all the modules that Powershell asks you too.
Command 1: Install-Module -Name ExchangeOnlineManagement
Command 2: Import-Module ExchangeOnlineManagement
Command 3: Connect-ExchangeOnline -UserPrincipalName {{your-email}} -ShowProgress $true
.png)
Please note that if you are importing the ExchangeOnlineManagement for the first time it will take a few moments to load in. If you have already installed ExchangeOnlineManagement in the past you will still need to import this.
Once you enter in the 2nd command it will prompt you to sign in using this email address and password. Once you have successfully logged in, you will be greeted by this message.
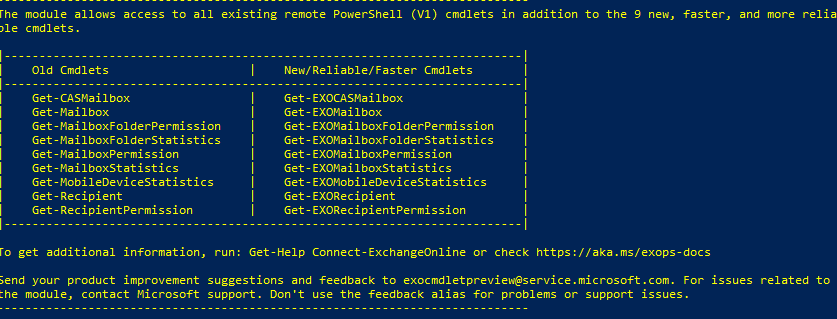.png)
Step 3: Enable IMAP
To enable IMAP, you will need to enter the following command. Please note that you need to use the actual name that the email address in order to connect.
Command 3: Set-CasMailbox -Identity "{{Name of the Account}}" -POPEnabled $true -ImapEnabled $true
.png)
It will take a few moments to process but once a new line starts with no error message than it was success.